2 Metode Membuat Backup Data Komputer/Laptop
Membuat cadangan data atau backup file sangat diperlukan bagi siapa saja yang memiliki data pribadi yang sifatnya penting. Hal tersebut harus dilakukan untuk memastikan bahwa tidak ada dokumen pribadi Anda atau program yang hilang pada saat komputer/laptop mengalami kerusakan karena terserang virus atau malware jahat. Sebaiknya Anda membuat beberapa backup dan menyimpannya pada drive yang berbeda agar file backup tersebut aman. Berikut saya akan memberikan cara mudah membuat backup data pada komputer/laptop Anda, baca tutorial lengkapnya dibawah:
2 Metode Membuat Backup Data Komputer/Laptop
Membuat Windows images dengan System BackupWindows imaging tool adalah alat yang dapat membuat cadangan dari semua data pada drive Anda, termasuk pengaturan dan program pada Windows.
Setelah recovery disk dibuat dan berhasil, saatnya membuat system image. Restart komputer/laptop Anda, buka jendela Start, dan ketikkan File History. Klik pada File History kemudian klik pada System Image Backup di kiri bawah jendela. Untuk pengguna Windows 7, dapat membuka System Image dengan cara mencari lokasi ini:
Control Panel > System and maintenance > Backup and Restore > Create a system image
Selanjutnya, Anda akan diminta untuk mengkonfirmasi pengaturan backup Anda. Pastikan bahwa Anda membuat cadangan data pada drive utama Anda, yang berisi dokumen pribadi, aplikasi, atau data penting lainnya. Jika telah benar, klik tombol Start Backup, maka Windows Imaging Tool akan membuat system image.
Untuk memulihkan/restorasi data Anda cukup mudah. Cukup lakukan boot ke recovery disk yang telah Anda buat sebelumnya, dan pada layar pertama yang muncul, pilih layout keyboard yang diinginkan. Kemudian pilih Troubleshoot > Advanced Option > System Image Recovery. Maka akan secara otomatis alat tersebut memindai sistem Anda dan mengembalikan data yang telah dibackup. Jika Anda menyimpan system image pada drive eksternal, pastikan drive eksternal tersebut terhubung ke recovery tool saat memindai backup system image Anda.
Membuat System images adalah metode mengembalikan seluruh sistem ke keadaan semula yang sangat direkomendasikan, akan tetapi Anda tidak harus membuatnya terus-menerus ketika ada beberapa file yang berubah. Untuk membuat cadangan file pribadi, Anda dapat menggunakan Windows 8 File History. Tetapi, ada satu software yang sangat mudah dikonfigurasi yaitu software SyncBackFree.
Sinkronkan data dengan SyncBackFree
Dengan SyncBackFree, Anda dapat membuat profil untuk backup, sinkronisasi, atau menyalin file atau dokumen pribadi dari satu lokasi ke lokasi yang lain. Anda juga dapat menjadwalkan profil tersebut untuk dijalankan pada waktu tertentu.
Setelah Anda mengunduh dan menginstallnya pada komputer/laptop Anda, jalankan program dan tekan CTRL + N atau klik Profile, dan klik New. Kemudian, beri nama, dan klik Next.
Pilih Synchronize pada jendela berikutnya, dan Anda akan diminta untuk memilih jenis drive untuk dijadikan penyimpanan backup. Lokasi sumber diberi label "Left" dan lokasi tujuan diberi label "Right". Pilih eksternal atau internal drive.
Setelah Anda memilih sumber dan tujuan folder, klik kanan profil dan pilih Run untuk memulai sinkronisasi. Buat jadwal sehinnga program akan membuat cadangan file secara otomatis. Klik kanan pada nama profil dan pilih Schedule. Klik Yes, untuk membuat jadwal baru. Buatlah beberapa profil baru dan menyinkronkan daya sumber ke folder yang berbeda untuk mempertahankan salinan data Anda. Karena, SyncBackFree ketika akan menyelaraskan dua folder, itu akan menimpa versi sebelumnya dari data pada folder tujuan. Membuat beberapa profil untuk backup data ke beberapa lokasi dapat melindungi data Anda dari kehilangan file dan data corrupt.







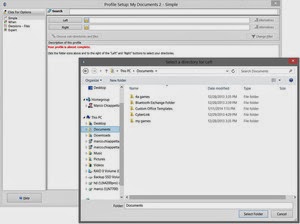

0 Response to "2 Metode Membuat Backup Data Komputer/Laptop"
Post a Comment
Peraturan dalam memberikan komentar:
1. Sebelum Anda berkomentar, saya berharap Anda like, share, +1 atau tweet terlebih dahulu
2. Perhatikan relevansi komentar dengan artikel
3. Gunakan bahasa Indonesia yang baik dan benar
4. Berkomentarlah ketika Anda memiliki pertanyaan atau ingin menambahkan isi dari artikel
5. Dilarang memanfaatkan kotak komentar sebagai sarana promosi